Installing Wubi. There is a bug with the latest Wubi installation. That is why I did not point you directly to the official site in my first post. (You can find the official site here: http://wubi-installer.org/) If you are running Windows XP, the latest installer won't work. This is why we need to get an older Wubi. Try searching google for Wubi 8.10 or you could try downloading a copy at download.cnet.com
When you already have Wubi.exe, here are the things you need to do:
1. Run Wubi.exe
2. It will give you a screen similar to this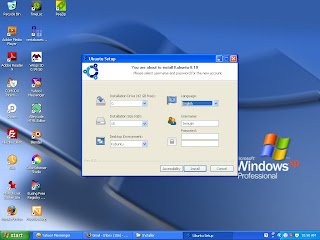
3. Choose 15 gig for the hard disk size. Don't worry if the space looks too small. We can adjust it later. And also we will still have access to our Windows folders even if we are in Linux.
4. Choose Kubuntu, my favorite Ubuntu version.
5. Enter a username and the password.
6. Start the installation
7. Restart your PC after the installation is finished.
8. After you start your PC you will see two boot options. The first is your original Windows XP boot. And the other is your newly installed Kubuntu. Choose Kubuntu.
9. You will see the Kubuntu logo, as your newly installed OS starts to load. But is it really installed? Actually, No. It has just started to download the files needed to create Kubuntu.
10. This will take a while so I suggest you do something else (Watch TV, sleep, drink beer, have a hair cut, clean the house, play pratical jokes on somebody - anything to keep you busy for an hour)
11. But after it is finished you will be taken to the Login screen.
12. Enter the user name and the password you provided earlier.
13. After the login screen you will be presented with this.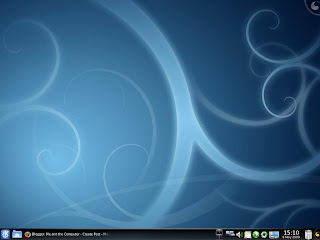 Ain't she a thing of Beauty? :) We are still just using Kubuntu 8.10. There is an option to upgrade to the latest version 9.04 but I won't do that right now. I will tell you about my reasons on my next post.
Ain't she a thing of Beauty? :) We are still just using Kubuntu 8.10. There is an option to upgrade to the latest version 9.04 but I won't do that right now. I will tell you about my reasons on my next post.
Related Link:
Introducing Wubi
Reasons Why I have not yet Updated to Kubuntu 9.04
When you already have Wubi.exe, here are the things you need to do:
1. Run Wubi.exe
2. It will give you a screen similar to this
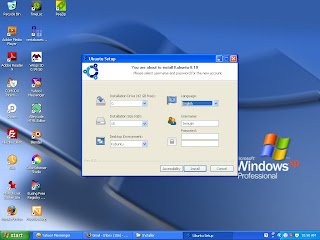
3. Choose 15 gig for the hard disk size. Don't worry if the space looks too small. We can adjust it later. And also we will still have access to our Windows folders even if we are in Linux.
4. Choose Kubuntu, my favorite Ubuntu version.
5. Enter a username and the password.
6. Start the installation
7. Restart your PC after the installation is finished.
8. After you start your PC you will see two boot options. The first is your original Windows XP boot. And the other is your newly installed Kubuntu. Choose Kubuntu.
9. You will see the Kubuntu logo, as your newly installed OS starts to load. But is it really installed? Actually, No. It has just started to download the files needed to create Kubuntu.
10. This will take a while so I suggest you do something else (Watch TV, sleep, drink beer, have a hair cut, clean the house, play pratical jokes on somebody - anything to keep you busy for an hour)
11. But after it is finished you will be taken to the Login screen.
12. Enter the user name and the password you provided earlier.
13. After the login screen you will be presented with this.
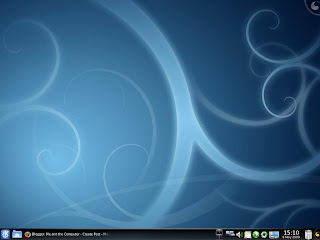 Ain't she a thing of Beauty? :) We are still just using Kubuntu 8.10. There is an option to upgrade to the latest version 9.04 but I won't do that right now. I will tell you about my reasons on my next post.
Ain't she a thing of Beauty? :) We are still just using Kubuntu 8.10. There is an option to upgrade to the latest version 9.04 but I won't do that right now. I will tell you about my reasons on my next post.Related Link:
Introducing Wubi
Reasons Why I have not yet Updated to Kubuntu 9.04
Comments